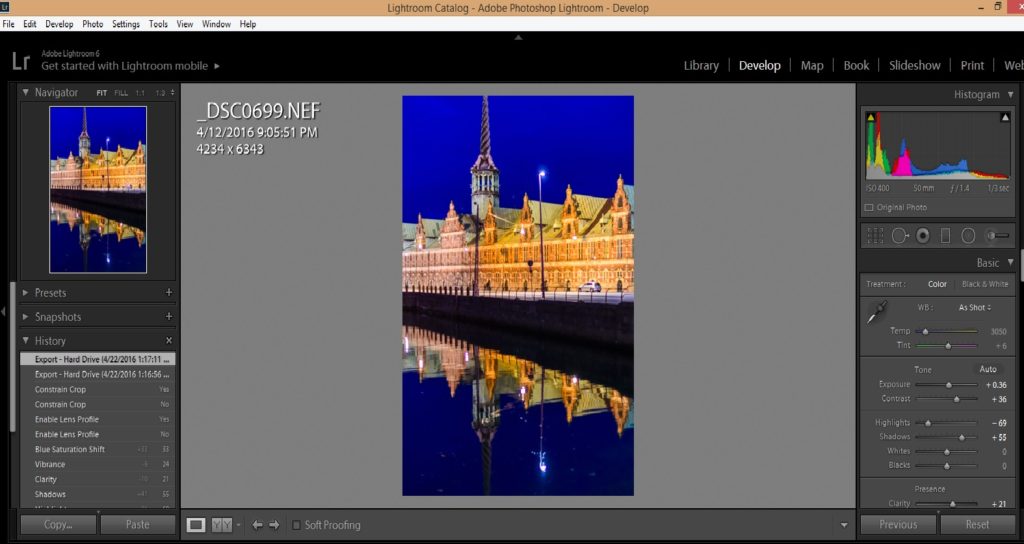A couple of years ago, I published the following post in which I explained why I was transitioning away from shooting RAW+JPEG to shooting only in RAW format. Just a quick follow-up to share that since then, I have executed several hundred photo shoots in RAW mode only, and I also have gone back to nearly all my archives of older shoots and deleted all the JPEG files where the same image was also stored in RAW format. What are the results so far? I’ve recovered about 20% of my hard disk drive’s space, so everything now runs faster on my PC and I’m not always struggling to free up enough space for each day’s new shots. Furthermore, my shoots are going more smoothly because I don’t need to wait for the camera’s buffer to clear as it attempts to write both RAW and JPEG versions of each image to the memory card, and because I don’t need to change memory cards nearly as often. And I’m happy to report that thus far I have had absolutely no issues as a result of making this major change to my workflow. If you’re still shooting RAW+JPEG, now may be a good time to examine whether the extra burden is worthwhile in your own workflow. The original article from two weeks ago follows.
=======ORIGINAL POST FROM FEB. 4, 2017=======
Regular readers of To Travel Hopefully already know that I always shoot in RAW mode, and most likely you do, too. I’ve written repeatedly about the major advantages of RAW vs. JPEG format. For a refresher, here’s a good summary post on the topic: Post on RAW Mode. I concluded this previous post with a recommendation to shoot in RAW+JPEG mode, where the camera writes out the image data in both its native RAW format and in the familiar but problematic JPEG mode. Here’s the relevant paragraph from that older post:
I recommend shooting in RAW+JPEG all the time, unless you know you will need the slightly faster shooting speed or extra storage space of JPEG alone. Doing so will give you the best of both worlds: a quick and easy JPEG to share right out of the camera, and the much more detailed data in the RAW file from which to bring out the nuances in color, texture, and exposure later during post-processing. If you use JPEG alone, you’ll be throwing away image information you may wish you had later.
But right now, I’m in the middle of making a major transition in my workflow. I’ve stopped shooting in RAW+JPEG mode and am now storing my images only as RAW files. Moreover, I’m cleaning up my PC’s hard drive by revisiting many of my directories from shoots over the past few years and deleting all of the original JPEG files (obviously, I am keeping the JPEGs that I exported from Lightroom after post-processing the original RAW files).
Why would I do such a thing, you may ask? There are several major reasons:
- I don’t end up using the JPEG files: Shooting in RAW+JPEG had become a crutch for me. I had been using this mode because I was afraid of not having JPEG versions of all my images, in case I decided post-processing the RAW files was too much work or if I wanted to share certain images right out of the camera. But I’ve been realizing that I never share JPEGs right after shooting. They just don’t look good enough for most professional work, so I need to post-process the good ones before delivering them to anyone. You may have clients who need to see some rough JPEGs immediately after the shoot. I know some wedding photographers who promise this immediate preview to their clients. But I don’t have this requirement, so the JPEGs were just sitting on my hard drive, unused, forever. And it’s so easy to export quick-and-dirty JPEG files from Lightroom shortly after the shoot.
- Duplicate JPEG files slow down shooting: The RAW+JPEG mode tells the camera to write out two different formats for every image you shoot. This slows down your shooting by bogging down the camera’s processor, and it also fills up the camera’s buffer more quickly, requiring a disruptively long wait to resume shooting. It also fills up memory cards more quickly. While JPEG sizes vary from image to image due to compression algorithms, I find they average about 1/3 to 1/2 the size of my camera’s RAW files. That’s a lot of extra space on the memory card, so I have to stop shooting to change cards more often.
- Duplicate JPEG files take up a lot of disk space: Even though my main laptop PC has a 1.5 TB hard disk drive, I find it is always filling up, which considerably slows down workflow and requires bothersome housekeeping to clean up. Storing unneeded JPEG versions of my many tens of thousands of images wastes a lot of disk space.
- Those JPEGs slow down workflow: Even though Lightroom has a useful option to import only the RAW version into your catalog, and it keeps track of the duplicate JPEG version of the same image, having both files on your hard drive still slows down post-processing and image maintenance tasks.
I know that some photographers really do need to have JPEG files of their images. They may be delivering images right out of the camera via a wireless connection to a cloud server that supports only JPEG format. They may not get to post-processing for some time after the shoot and want to remember what the image looked like with the camera’s settings applied (although here one should note that Lightroom and other RAW viewers will access your camera’s settings via the thumbnail image embedded within your image’s RAW file). They may really love their camera’s black-and-white conversion tool or other in-camera editing tools, which work only with the JPEG format. There are quite a few situations in which you may truly require a JPEG version of your images. But I haven’t encountered these situations in my own recent work and don’t expect to in the foreseeable future.
So, that’s the backstory on why I’m moving from shooting RAW+JPEG to RAW only. I’m even taking the drastic step of going back to recent shoot directories on my PC and deleting the original JPEG versions of the images. I’ll report back in a few weeks to provide an update on how this works out for me. In the meantime, if you’re shooting in RAW+JPEG mode, you may also want to think about whether doing so genuinely helps your workflow or simply is wasting your resources.
Do you shoot RAW+JPEG, RAW only, or some different format? Why? Please share your experiences here.
Want to read more posts about photographic techniques? Find them all here: Posts on Techniques.